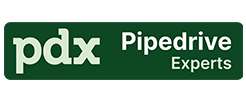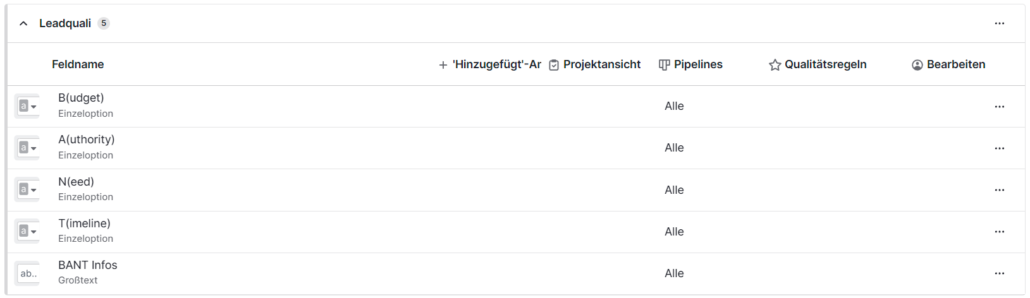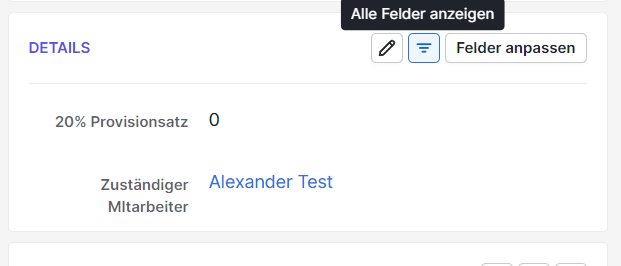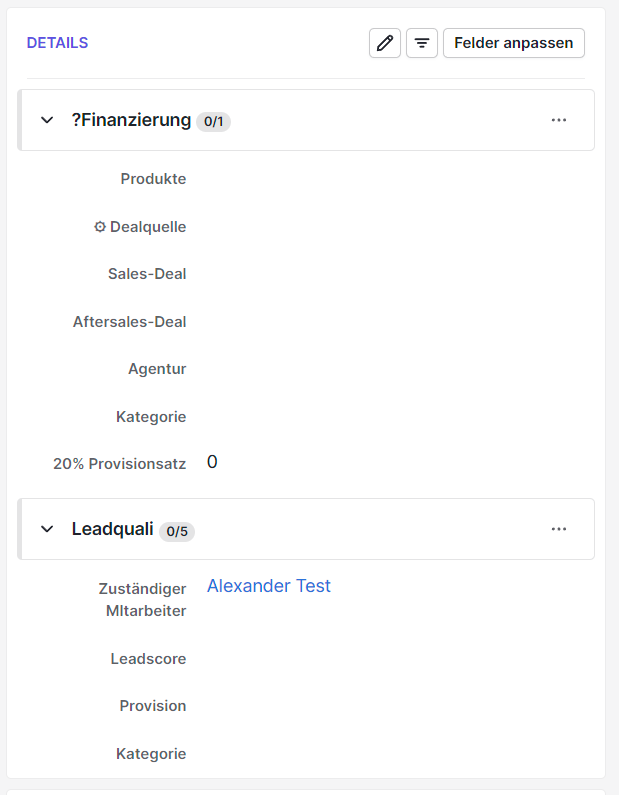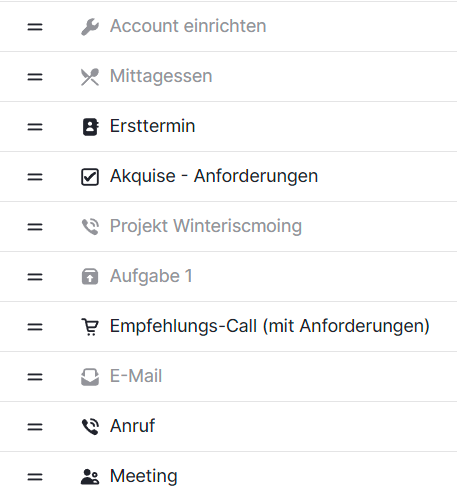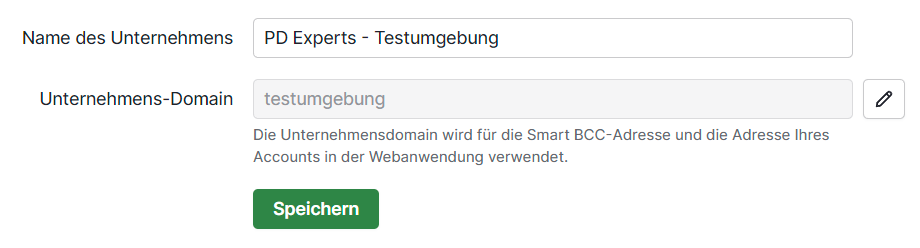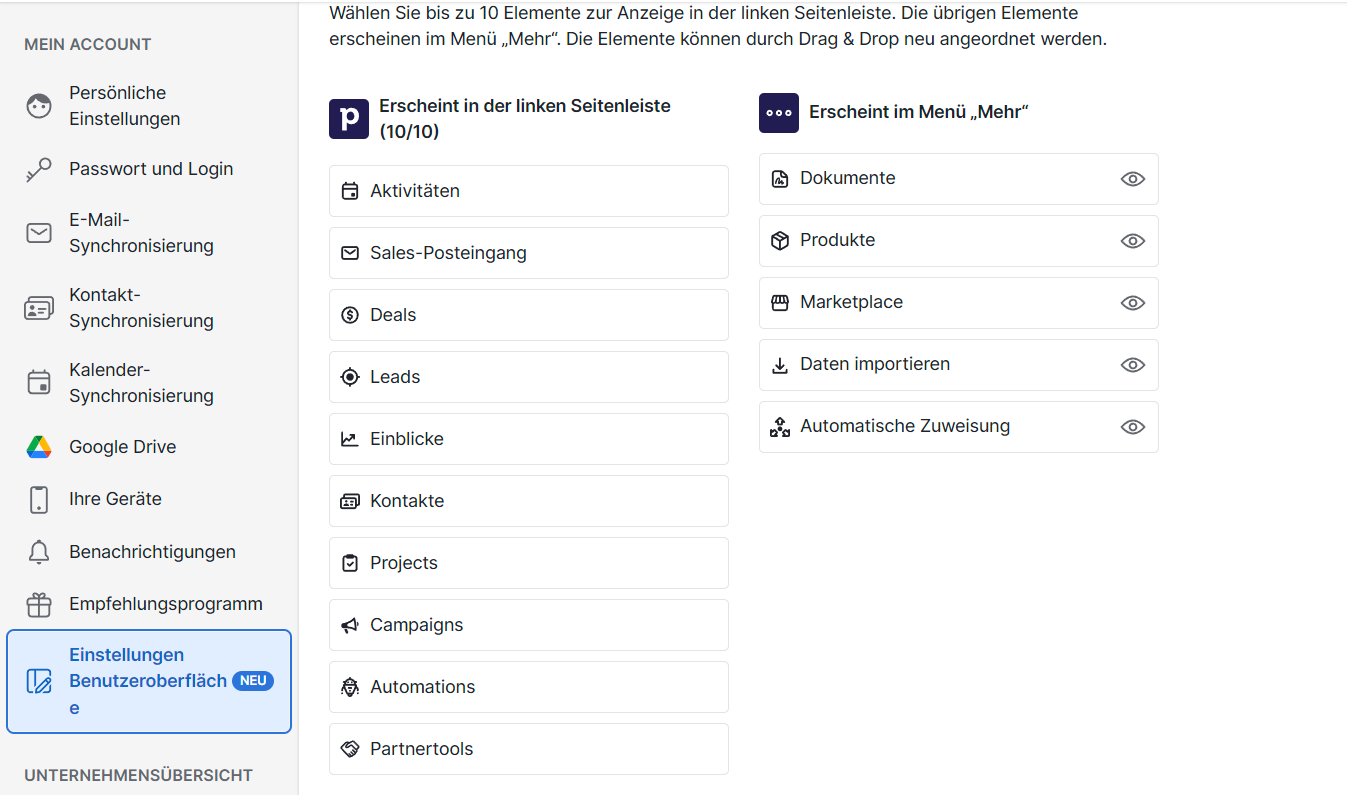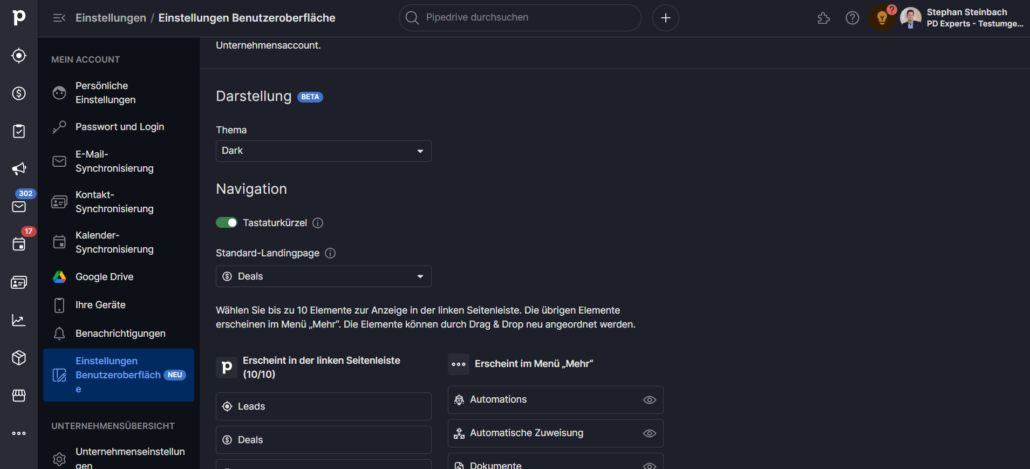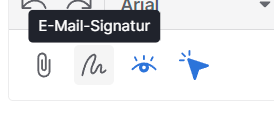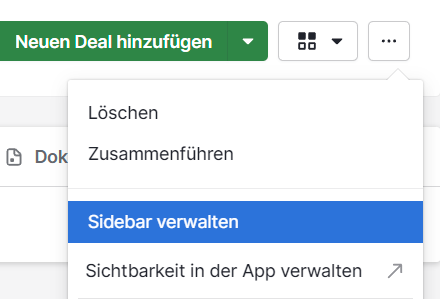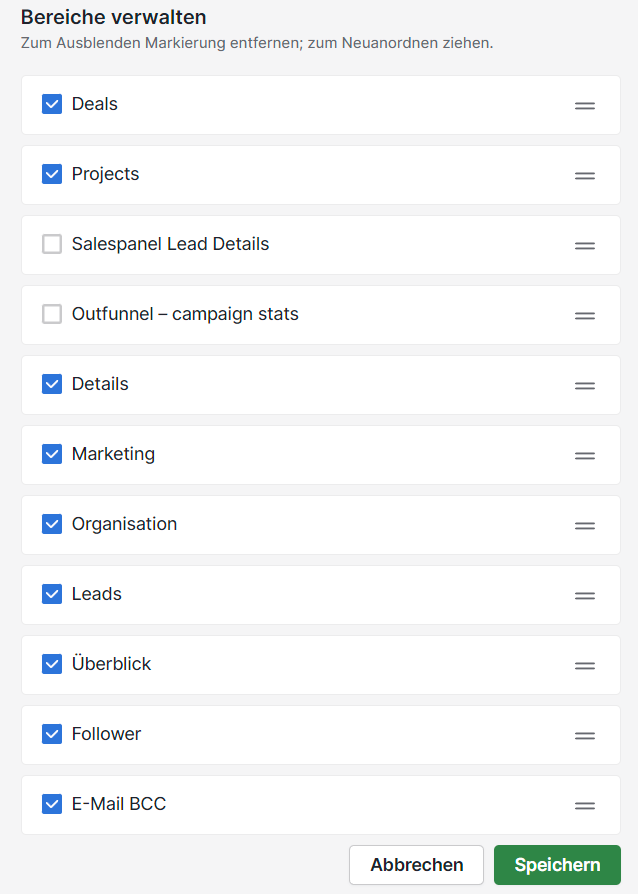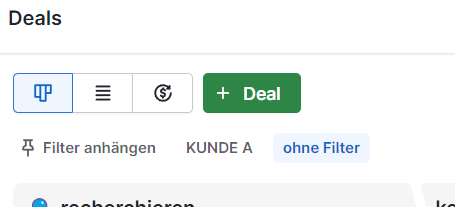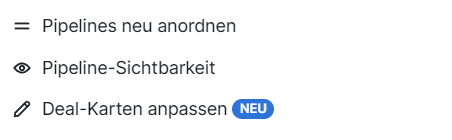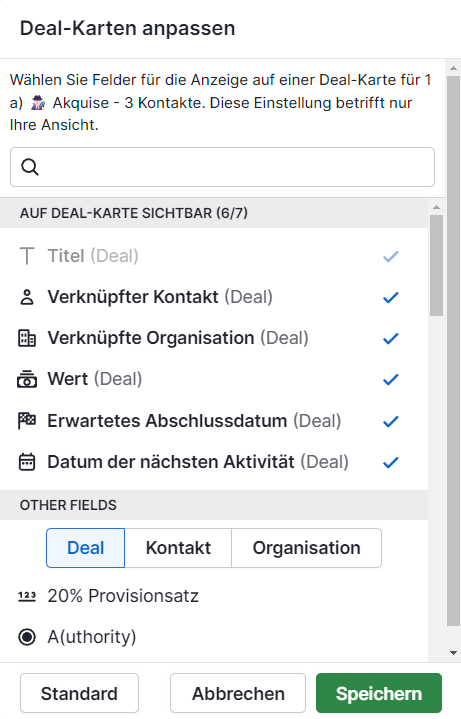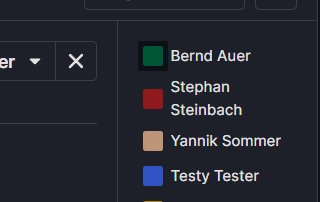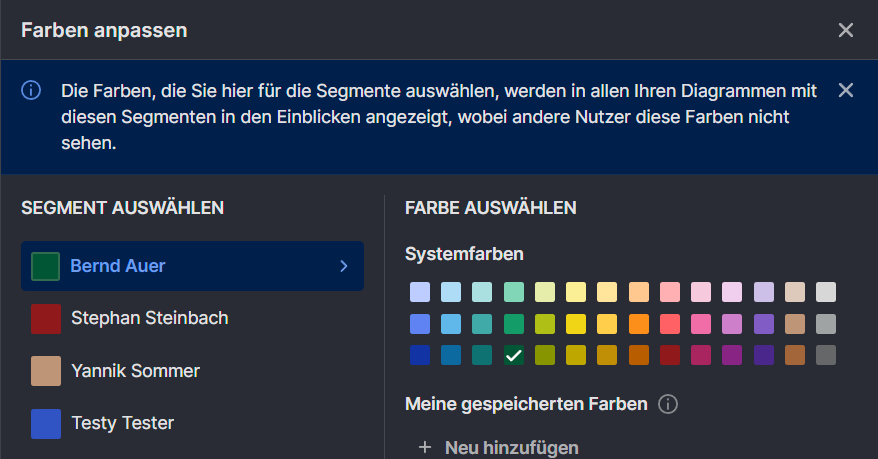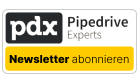Gestaltungsfreiheit – Was kann ich in Pipedrive für mich anpassen und was kann der Admin für alle machen?
Trotz der meist recht starren Optik von vielen Software-Lösungen hören wir von unseren Schützlingen regelmäßig, dass sie ihr Pipedrive gerne etwas mehr personalisieren möchten. In einigen Bereichen ist Pipedrive da ähnlich starr, allerdings gab es jetzt mit Ende des Jahres einige neue Funktionen, die es Usern erlauben, einen Teil Individualisierung ins CRM zu bringen. Admins haben ebenfalls einige Vorteile, die dafür sorgen, dass man sein CRM blitzblank und sauber halten kann. Was neue Nutzer als erstes bei sich einstellen sollten, haben wir übrigens in diesem Artikel zusammengefasst.
Welche Möglichkeiten das sind und wie man die Dinge in Pipedrive anpassen kann, das schauen wir uns unterhalb an:
Das kann der Admin für alle anpassen
Das kann ich für mich persönlich anpassen
Das kann der Admin:
Benutzerdefinierte Felder und Feldgruppen in Pipedrive anpassen
Hier werden Daten gepflegt! Ganz egal ob Deal-, Kontakt- oder Organisationsfelder, in die Datenfelder kommt alles, was wichtig ist. Bislang war es so, dass man sich hier stark aufs Wesentliche konzentrieren musste, um keine endlose Liste aus auszufüllenden Feldern in Pipedrive zu haben oder man hat sich mit Symbolen und Emojis geholfen, die Felder etwas aufzulockern und zumindest schein gruppieren.
Inzwischen ist das direkt in Pipedrive gelöst und Admins können jetzt die Felder direkt in Gruppen einordnen.
Noch eine wichtige Info an der Stelle: Mit der Einführung der Feldgruppen haben die Kollegen bei Pipedrive auch einen neuen Button in der Detailansicht von Elementen eingeführt. Sehen Sie in Ihrem CRM diesen Button blau, dann bedeutet es, dass gerade alle Felder, die nicht ausgefüllt sind, nicht angezeigt werden.
Also lange Rede, kurzer Sinn: Button blau = leere Felder weg ; Button schwarz = alle Felder da
Berechtigungen und Sichtbarkeiten
Es gehört nicht exakt zur „Gestaltung“ von Pipedrive, allerdings sorgt natürlich der Admin dafür, wer etwas machen darf und auch was jemand sehen darf und dadurch können manche Nutzer bestimmte Elemente (Kontakte, Orgas, Deals) nicht sehen.
Pipelines und Pipeline-Phasen
Das Herzstück von Pipedrive – Die Pipelines. Ich denke, dazu müssen wir nicht all zu viel sagen, was nicht eh schon die meisten wissen. Aber ganz klar, Pipelines verwalten und neue anlegen, sowie deren Phasen bearbeiten ist definitiv die Aufgabe vom CRM-Admin.
Aktivitätstypen
Die Aktivitäten oder auch „Was gibt es wo, wann, wie zu tun?“. Jedes To-Do ist im Idealfall mit einer Aktivität in Pipedrive verbunden. Damit man nicht alles über eine Aktivität scheren muss, gibt es unterschiedliche Aktivitätstypen, die ein Admin bei der Einrichtung vorgibt.
Unternehmensname und -domain
Absoluter Basic-Schritt, aber wie die eigene Firma in Pipedrive heißt und wie die dazugehörige Pipedrive-Domain aussehen soll, ist natürlich Admin Sache.
Das kann jeder Nutzer für sich anpassen:
Eine relativ neue Funktion ist das Anpassen der Menüleiste. Sie wissen schon, diese dunkle Leiste ganz links in Pipedrive mit der Sie durchs CRM navigieren. Diese Leiste kann man inzwischen personalisieren und zwar so, dass ich dort auch nur noch die Symbole sehe, die ich auch wirklich brauche.
Schauen Sie mal, unterhalb ist tatsächlich meine Menüleiste mit der ich täglich arbeite. Die für mich relevanten Dinge wie Aktivitäten, Mails und Deals sind ganz oben und die weniger wichtigen Punkte weiter unten.
Sie können Ihre Menüleiste in Pipedrive anpassen, indem Sie oben rechts auf Ihre Initialen oder Ihr Bild klicken und dort dann auf persönliche Einstellungen. Dort finden Sie dann den Punkt „Einstellungen Benutzeroberfläche“ und können frei wählen, welche Anordnung Ihnen für Ihre Menüleiste am liebsten ist und welche Punkte vielleicht auch in des „Mehr-Menü“ unter den drei Punkten verschwinden darf.
Pipedrive Thema/Design ändern – Endlich Darkmode in Pipedrive!
Mittlerweile ist in fast jedem Tool verfügbar, dass man das Design auf den „Dark-Mode“ ändert. Da gebe ich mich auch gerne direkt zu erkennen, denn falls es in einer App, die ich regelmäßig nutze, die Möglichkeit gibt auf den Dark-Mode zu wechseln, dann gehört das meistens zu einer meiner ersten Amtshandlungen. Genau das hat Pipedrive jetzt ganz frisch und aktuell noch in der Beta-Phase eingeführt. Wenn Sie aus dem vorherigen Punkt eh gerade noch dabei sind Ihre Menüleiste anzupassen, dann könnten Sie an der Stelle auch direkt das Thema anpassen.
Unter Einstellungen Benutzeroberfläche gibt es dann nämlich den Punkt „Darstellung – Thema“ und dort können Sie das Thema auf Dark abändern. Meiner Meinung nach, viel angenehmer 😉
Die E-Mail Signatur
Für die meisten ist es ein alter Hut, aber die Mail-Signatur muss auch jeder Nutzer selbst einrichten. Viele wünschen es sich berechtigterweise, dass der Admin das für das Unternehmen zentral vorgeben kann, aber das ist wieder ein anderes Thema.
Anpassen können Sie die Signatur, sobald Sie eine neue Mail schreiben. Dort gibt es unterhalb einige Symbole und über die „Schlangenlinie“ kommen Sie zur Signatur.
Psst! Übrigens ein kleiner Geheimtipp, falls Sie mit der Darstellung Ihrer Signatur in Pipedrive unzufrieden sind. In diesem Artikel gibt es eine Anleitung, wie man auch komplexere Signaturen schön in Pipedrive unterbringt. Gerne auch weitersagen!
Die Seitenleiste anordnen
Die Seitenleiste in Pipedrive ist das, wo sich Ihre ganzen benutzerdefinierten Felder und auch einige andere Dinge befinden. Also dieser Teilbereich auf der linken Seite, wenn Sie einen Deal, Kontakte etc. geöffnet haben. Nun ist es oft so, dass man ganz unterschiedliche Dinge auf den ersten Blick sehen möchte. Zum Beispiel möchte ich bei einem Kontakt oder einer Organisation als erstes sehen, welche offenen Deals dort aktuell hinterlegt sind. Dazu muss ich die Seitenleiste anpassen.
Das geht wenn Sie in einem Element sind, oben rechts über die drei Punkte. Dort kann ich dann frei wählen welche Bereiche mir wo angezeigt werden und kann auch die, die mich gar nicht interessieren, durch entfernen des Hakens, ausblenden.
Filter an der Pipeline anpinnen
Auch eine relativ neue Funktion ist das Anpinnen von Filtern an einer Pipeline. Das hat den großen Vorteil, dass ich Filter, die ich regelmäßig in der selben Pipeline nutze, dort anpinnen kann und dadurch sofort mit einem Klick das Ergebnis sehe. Das hat übrigens auch den Vorteil, das ich mir einen Filter mit der Standardansicht anpinnen kann und so auch viel leichter wieder zurück in die „filterlose“ Ansicht komme.
Anpassen kann ich das ganze in der Pipeline-Ansicht von Pipedrive ganz oben links:
Die Deal-Karten in Pipedrive anpassen
Im gleichen Zug, wie das Anpinnen der Filter eingeführt wurde, hat auch das Anpassen der Deal-Karten seinen Weg in Pipedrive gefunden. Diese Funktion ermöglicht es endlich die Karten oder Kacheln, die Sie in der Pipeline-Ansicht sehen anzupassen. Das bedeutet ich kann mir bpsw. das erwartete Abschlussdatum, das Datum der nächsten Aktivität oder irgendein benutzerdefiniertes Feld direkt auf der Karte anzeigen lassen. Die Einstellungen können auch je nach Pipeline variieren.
Einstellen können Sie das ganze, wenn Sie in der Pipeline oben rechts auf die Pipeline-Auswahl klicken. Dort erwartet Sie dann dieser neue Menüpunkt:
(Diese Funktion ist nur für Nutzer auf der Professional Lizenz verfügbar.)
Farben der Berichte in den Einblicken anpassen
Der letzte Punkt auf dieser Liste ist auch tatsächlich etwas, was wir schon öfters von unseren Schützlingen gehört haben. „Ich möchte gerne bestimmten Nutzern oder bestimmten Elementen in den Berichten, eine bestimmte Farbe zuordnen.“
Genau das ist ab jetzt möglich. Sobald Sie in einem Bericht sind sehen Sie auf der rechten Seite die Zuordnung, welche Farbe, welchem Element entspricht.
In unserem Beispiel geht es um den Nutzer und dort kann ich jetzt mit einem Klick auf das Farb-Viereck ein neues Menü öffnen, wo ich die Farbe anpassen kann: