Pipedrive bietet seinen Gold-Usern eine Funktion, die das Leben wirklich einfacher macht: Workflows. Gemeint sind Automatisierungen, die durch verschiedene Aktionen getriggert werden. Ich bin sicher, es finden sich noch viele spannende Anwendungsfälle, aber ein spezieller hat uns schon wahnsinnig viel Arbeit abgenommen:
Automatisch Mails versenden durch das Verschieben des Deals in eine neue Phase
Und wir beleuchten gleich die Königsdisziplin. Nämlich „wie schickt man unterschiedliche Mails an unterschiedlich kategorisierte Firmen“. Wenn Sie mehrere Produkte den gleichen Firmen anbieten wollen, macht ein anderer Workflow Sinn. Dann steuert man das richtige Mail besser aus dem Deal (bei Fragen: info@atools.de). Aber wir wollen verschiedenen Firmen immer das gleiche Produkt anbieten, nur mit einem unterschiedlichen Text.
Schritt 1: Pipeline anlegen
Zum Zwecke der Übersichtlichkeit empfehle ich, eine eigene Pipeline anzulegen. Außerdem sollte jedem Kollegen in der Firma klar sein, dass er etwas auslöst, wenn er in dieser Pipeline Deals verschiebt.
So könnte eine Pipeline aussehen, in die man Deals mit Kunden verschiebt, denen man 2 Mails schicken möchte. Vielleicht einen Pitch und einen Reminder. Ziel ist es, einen Termin auszumachen. In die letzte Phase kommt der Deal, sobald eine Reaktion da ist, aber noch kein Termin ausgemacht ist.
Ich verwende in dieser Pipeline (wie sonst auch) gerne die Stagnier-Funktion. Dann brauche ich keine Aktivitäten in den Deals, die mich daran erinnern, dass es Zeit ist, den Deal in die nächste Phase zu schieben. Er wird nach Ablauf der Zeit einfach sehr rot.
Schritt 2: Felder anpassen
2 Dinge sollte man tun, bevor man aus Vorlagen automatisiert Emails verschickt:
- „Anrede“-Feld im Kontakt: Wenn Sie ihre Kunden mit „Hallo“ anreden, dann reicht ein Feld mit „Herr“ und „Frau“. Dafür hätte ich auch ein nettes Tool für Sie, dass das automatisch macht. Wenn Sie noch höflicher sein wollen und „Sehr geehrte Frau“ und „Sehr geehrter Herr“ schreiben wollen, dann müssen sie ein Einzel-Optionsfeld anlegen und das händisch eintragen. Manche notieren sich auch im CRM, wen sie per „Du“ adressieren wollen und mit wem sie per „Sie“ sind. Auch das geht. Wie? Analog zu der Kategorisierung, über die wir jetzt sprechen:
- „Kategorie“-Feld in der Organisation: Für unterschiedliche Firmenkategorien werden Sie mit hoher Wahrscheinlichkeit unterschiedliche Mails verwenden wollen. Deswegen legen Sie sich am besten ein (Einzel-Options-) Feld namens Kategorie oä. an. Dann können sie unterschiedliche Email-Vorlagen verwenden.
Schritt 3: Email-Vorlage schreiben
Dazu gehen Sie in Ihre Mails => Email verfassen => Vorlagen => Neue Vorlagen hinzufügen. Dann wählen Sie einen aussagekräftigen Namen. Bei mir heißt die Vorlage so wie die entsprechende Phase und die Kategorie, sonst komme ich später durcheinander. Also z.B.: „1.Mail – Agenturen“. Die Felder, die entsprechend befüllt werden, finden Sie rechts unten. Auch schon das neu erstellte „Anrede“-Feld.
Klicken Sie bei der Sichtbarkeit ruhig auf „Geteilt“. Von Vorlagen sollte immer die ganze Firma etwas haben. Die sollten immer so gut sein, dass sie jeder Chef, Mitarbeiter oder Ex-Lehrer sehen kann. Schließlich bekommen diese Nachrichten viele Menschen zu sehen.
Schritt 4: Filter anlegen
Sie brauchen später einen Filter, damit nur die richtigen Personen das richtige Mail bekommen. Gehen Sie dazu zu den Deals. Der Filter sieht einfach so aus:
Und wieder nicht vergessen, einen Namen zu geben, den Sie wieder finden. Ich benutze auch ganz gerne Zahlen am Anfang, sodass man eine gewisse Ordnung hat.
Schritt 5: Workflow anlegen
Jetzt kommen wir zum Kernstück der Übung. Wir lernen unserem Pipedrive den Automatismus. Rechts oben auf den eigenen Namen => Automatisierung => neuer Workflow. Und dort vergeben sie wieder einen aussagekräftigen Namen. Zum Beispiel „1. Mail – Agenturen“. Dann klicken Sie auf Start.
In meiner Version ist das noch nicht auf Deutsch übersetzt. Ich bin sicher, das wird sich bald ändern und Sie können damit trotzdem etwas anfangen. Wir klicken auf „Configure“. Deal und als Trigger-Ereignis (also was den Workflow auslöst) „Deal aktualisiert“. Dann auf Apply.
Darunter haben wir jetzt ein blaues + mit Specify Deals conditions. Und dann stellen Sie es bitte so ein:
Dabei können Sie ruhig pingelig sein. Wenn Sie nicht genau sind, funktioniert es nicht so, wie Sie es wollen. Danach wieder auf den grünen „Bedingungen anwenden“- Button. Sie sehen: Der Workflow-Baum baut sich auf.
Also nächstes will Pipedrive noch wissen, was es tun soll, wenn diese Bedingungen erfüllt sind. Dazu gehen wir auf Create Action => Email => Send Email with Template => Nächster Schritt.
Im nächsten Fenster schauen wir zuerst nach unten. Da steht „click to add more fields“. Das machen wir doch glatt. Und dort klicken sie bitte diese 4 Optionen an:
Ob dieses „Use Open Tracking“ und „Link Tracking“ hinsichtlich Datenschutz so richtig legal ist, bin ich mir ehrlich gesagt nicht so sicher. Praktisch wäre es ja zu sehen, ob Ihre Ansprechpartner das Mail auch lesen oder auf einen Link klicken. Aber sicherheitshalber lasse ich es weg.
Und da jetzt NICHT auf Apply klicken (geht auch nicht), sondern oben auf das blaue „Schließen“. Damit kommt man wieder in das vorherige Feld, nur hat man jetzt mehr Auswahlmöglichkeiten. Und die brauchen wir, damit das Mail danach dem Kontakt, der Organisation und dem Deal zugeordnet ist sowie damit es eine Signatur hat. Dort stellen wir es nun so ein:
Jetzt funktioniert unser grünes Apply wieder. Und voilá, wir haben einen fertigen Workflow:
Rechts unten sagt uns Pipedrive, dass der Workflow noch inaktiv ist. Klicken wir gleich drauf und dann speichern wir. Und jetzt kommt der spannende Moment:
Schritt 6: Testen
Das ist das Wichtigste. Und da Sie jetzt innerhalb kürzester Zeit 100te von Mails verschicken können, machen Sie das auch intensiv. Sind alle Vorlagen korrekt? Funktioniert es mit unterschiedlichen Kategorien und verwenden Sie die richtigen Vorlagen? Besonders hier gilt Murphys Gesetz: „Alles, was schief gehen kann, wird auch schiefgehen“. Schauen Sie genau hin.
Ich lege mir zu dem Zweck immer eigene Organisationen an mit Namen wie „AgenturTest GmbH“ und Kontakten wie „Berndtest AuerAgenturtest“. Dann sehe ich, ob die Felder richtig funktionieren und ich das richtige Template verschicke. Außerdem habe ich einen eigenen Filter namens „Automatisch Qualität“, in dem ich vor dem Versand noch einmal alle im Template benutzten Felder durchchecke (Spaltenansicht). Insbesondere, ob überall „Herr/Frau“ dabei steht. Sonst kommt das Mail mit der Anrede „Hallo Auer“. So ein Mail habe ich einmal vom Salesforce-Marketing bekommen. Da fühlt man sich so richtig als Nummer und das wollen wir unseren Kunden nicht antun.
Und diesem Testkontakt lege ich nun einen Deal an und schiebe ihn in die erste Phase meiner Automatisiert-Pipeline namens „recherchiert“. Die Deals darin sind sozusagen versandfertig aufbereitet. Dort landen nun jede Menge Deals egal zu welcher Tages- oder Nachtzeit ich oder jemand anderes für mich recherchiert. Ich vermeide es, in der Nacht Mails zu verschicken, weil die nicht so wichtigen Mails manchmal auch gerne am Handy in der Früh schnell gelöscht oder übersehen werden. Deswegen sammle ich in der Recherchiert-Phase und schicke zur passenden Uhrzeit gleich mehrere Mails auf einmal. Natürlich nur an Firmen, mit denen ich eine aufrechte Kundenbeziehung habe. Ansonsten wäre es ja Kalt-Akquise per Email und wie wir alle wissen sollte man das nicht tun.
Und dann kommt der große Moment: Ich verschiebe den Deal von der Recherchiert-Phase in „1. Mail“. Jetzt nicht ungeduldig werden. Es dauert immer ein paar Minuten, bis das Mail im Deal, der Organisation, beim Kontakt und beim den gesendeten Nachrichten steht. Aber wenn wir das sehen, haben wir alles richtig gemacht:
Hat es geklappt? Wenn nicht: Nicht verzagen. Vergleichen Sie noch einmal die Einstellungen mit meinen. Und wenn es dann noch immer nicht klappt: Kontaktieren Sie uns! Ich sage aber gleich: Dafür verrechne ich mindestens eine Stunde Dienstleistung. Fehlersuche ist deutlich mühsamer als das alles neu zu machen 😉 Aber Sie werden sehen: Es ist auch kein Hexenwerk! Viel Erfolg damit!
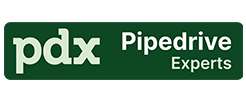
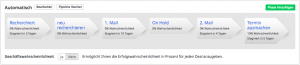
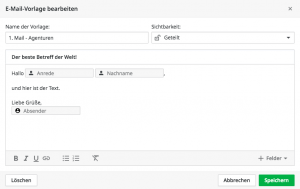
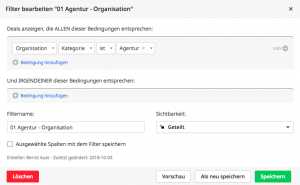
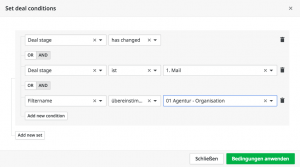
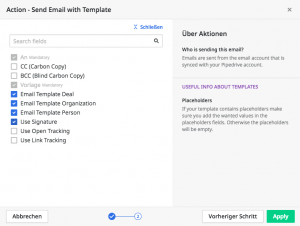
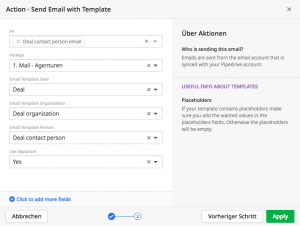
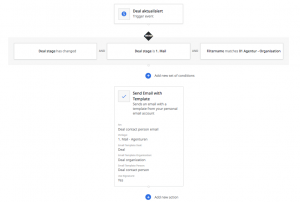
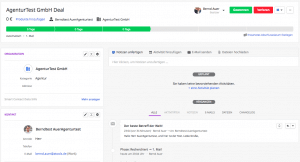
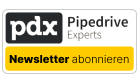


Eintrag teilen