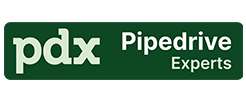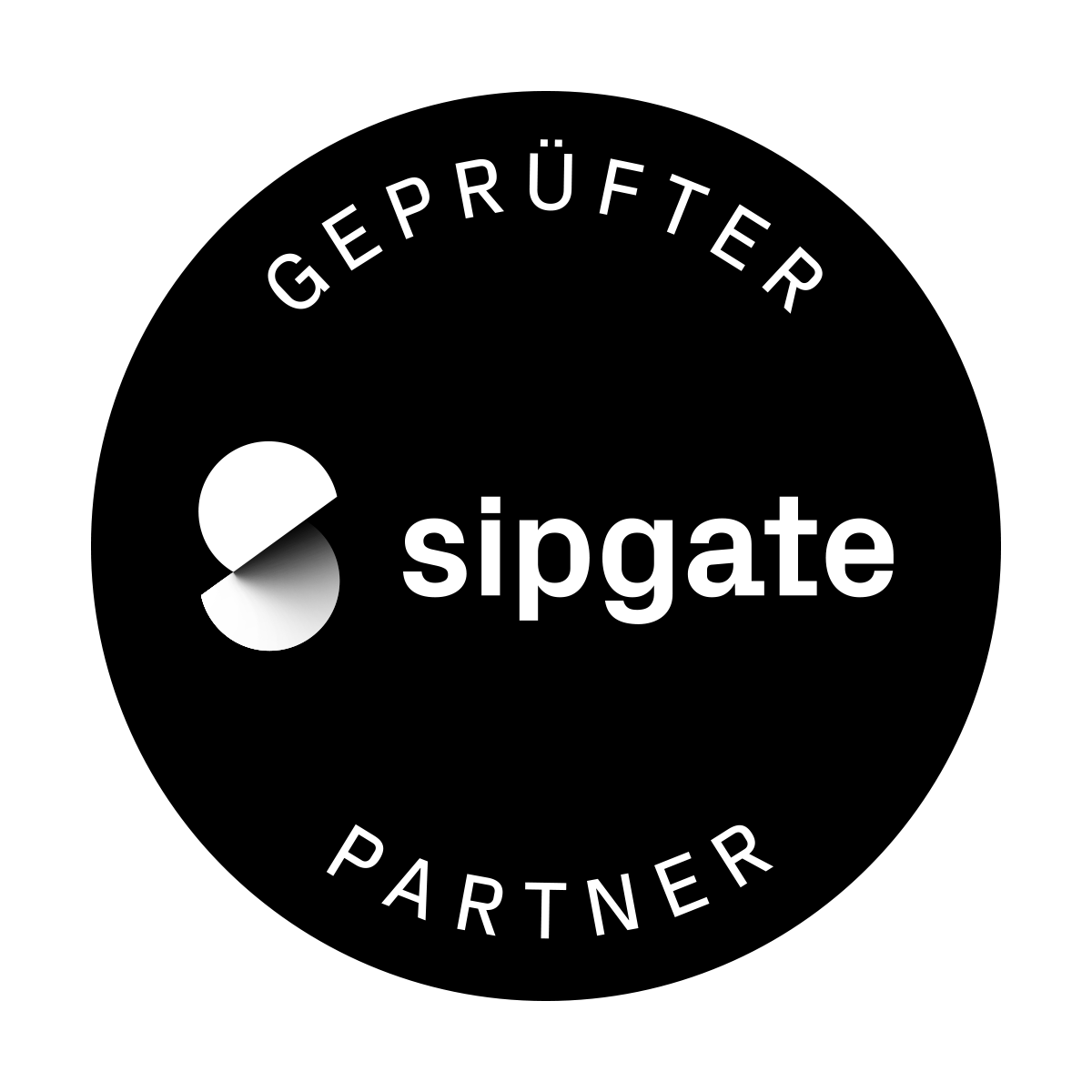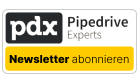Telefonieren mit Pipedrive und sipgate
Das Telefonieren mit der sipgate CTI ist schon ziemlich gut und tatsächlich eine Alternative zum Pipedrive Caller. Warum das so ist und wie es funktioniert sehen Sie in diesem Video:
Alle Möglichkeiten zu telefonieren finden Sie hier.
Dieser Beitrag ist eine
Installationsanleitung für die Telefonie über sipgate CTI
Falls Sie es ausprobieren möchten, müssen Sie sich zuerst für eine kostenlose Testversion von sipgate teams anmelden. Zur Feier des Tages gibt es dafür einen eigenen Banner 🙂 Bitte einfach drauf klicken:
Schritt 0:
Bei sipgate kostenlos registrieren
Schritt 0, weil wir das als allererstes machen müssen, bevor wir weiter machen können. Am Ende bekommen wir nach 1 oder 2 Werktagen einen Brief, durch den wir unseren angegebenen Standort verifizieren können. Und erst dann können wir mit der eigentlichen Installation beginnen.
Starten Sie Ihre 30 Tage kostenlose Testversion mit diesem Link!
Und dann machen Sie das, was auf dem Brief steht 🙂
Schritt 1:
sipgate Softphone installieren
Das Softphone ist Ihr Telefon, nur dass es nicht mehr am Schreibtisch steht, sondern auf Ihrem Monitor. Sie MÜSSEN es nicht installieren, wenn sie ausschließlich so wie hier beschrieben aus Pipedrive telefonieren wollen. Aber sobald sie eine Nummer anrufen wollen, die sich nicht in Pipedrive befindet, brauchen Sie es. Also wenn Sie schon dabei sind: Machen Sie es ruhig! 😉 Also, los geht es:
Wenn Sie sich für die Testversion von sipgate registrieren, bekommen Sie einen Link zur Seite, auf der Sie gefragt werden, mit welchen Geräten Sie sipgate nutzen möchten.

Für uns wählen wir jetzt das Softphone und landen bald hier, wo wir das Softphone für unser jeweiliges Betriebssystem herunterladen können. Das installieren wir jetzt.
Schritt 2:
Softphone registrieren
Öffnen Sie das Softphone. Jetzt klicken wir auf „Im Browser anmelden“ und geben unsere Benutzerdaten ein, die wir bei der Registrierung angegeben haben. Dann sehe ich das (links der Browser, rechts das Softphone):
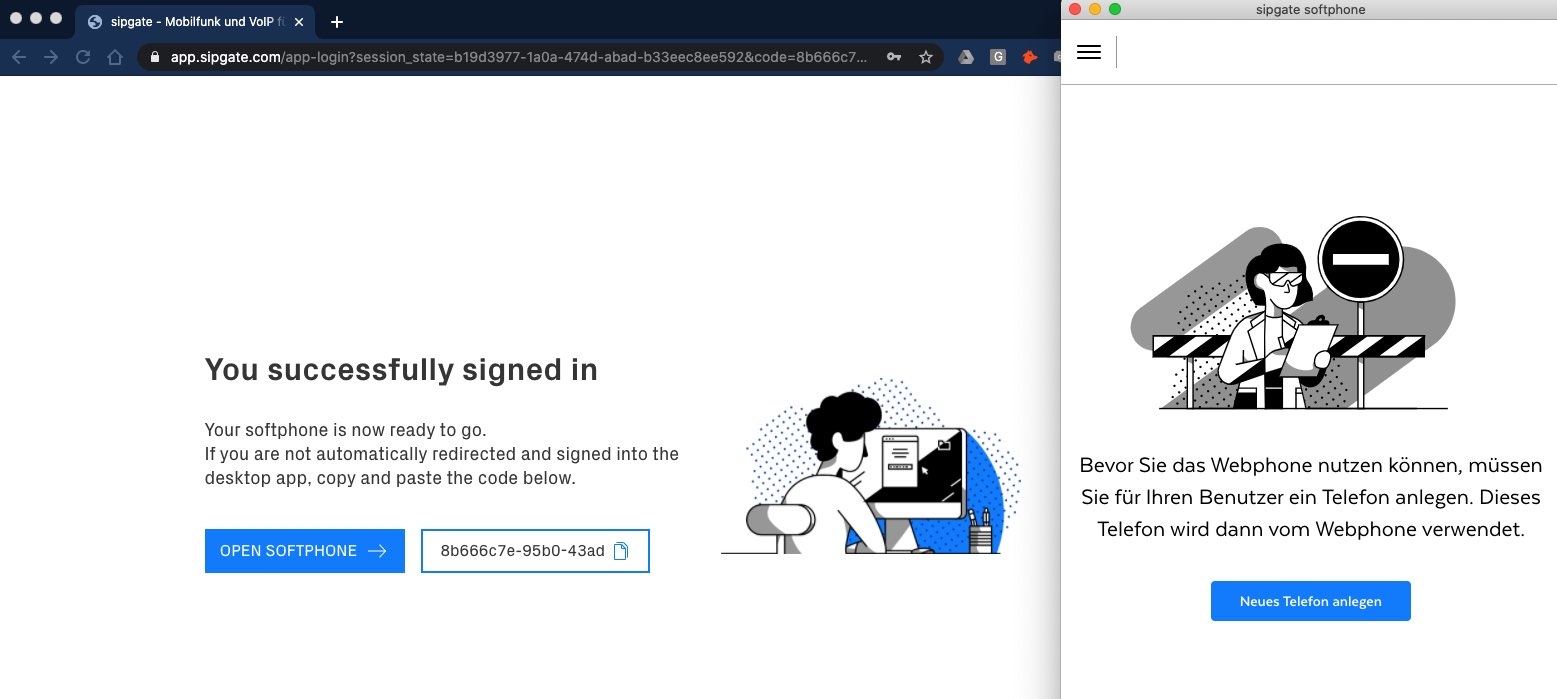
Ich klicke im Softphone auf „neues Telefon anlegen“ und lande hier:
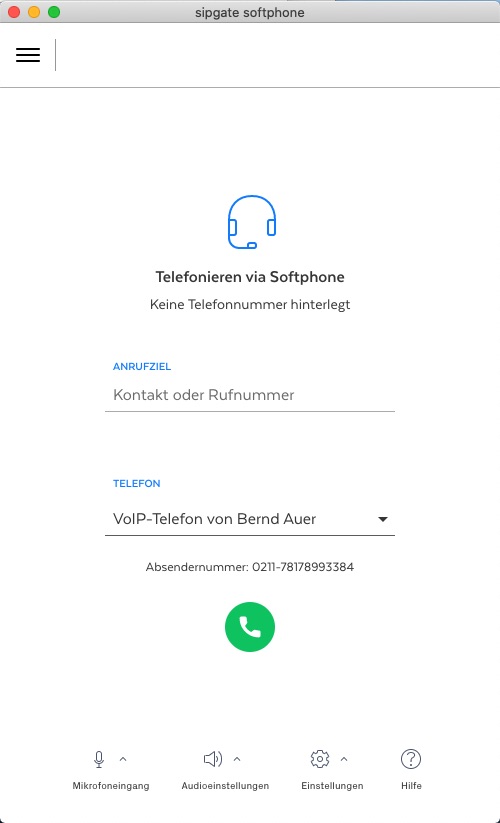
Hier können Sie nun schon bei „Kontakt oder Rufnummer“ die erste Telefonnummer eingeben und die Telefonie testen.
Schritt 3
Pipedrive mit sipgate verbinden
Als nächstes müssen Sie sipgate erlauben, auf Ihr Pipedrive zuzugreifen. Das geht hier. Sie landen wieder auf der sipgate-Anmeldeseite, wo Sie sich einloggen. Danach klicken Sie auf „Erlauben„, wenn Sie mit den Berechtigungen einverstanden sind (wenn nicht, sind Sie hier falsch 😉 ).
Nun landen Sie hier:

Sie sollten nun die Anmeldeinformationen speichern und Ihren API Key eingeben. Den finden Sie in Ihrem Pipedrive unter „Persönliche Einstellungen“ neben Account und Ihre Unternehmen. Dort kopieren Sie ihn mit dem „Kopieren“ Button heraus und fügen ihn im sipgate-Fenster wieder ein. Lassen Sie das Fenster noch offen, Sie brauchen ihn noch einmal!
Jetzt ist sipgate mit ihrem Pipedrive verbunden. Sie müssen jetzt noch die Benutzer mappen, damit sipgate weiß, welche Person gerade telefoniert. Dazu klicken Sie hier bei Aktiv auf den Schieberegler und wählen den richtigen CRM-Benutzer aus. Hier können Sie auch die Automatische Anrufprotokollierung aktivieren, damit die Anrufe getrackt werden.
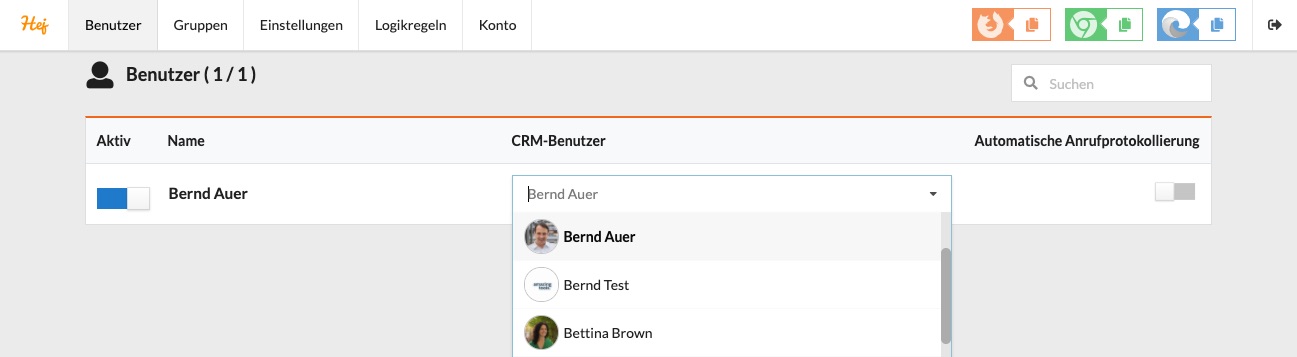 Wenn Sie auch Gruppenanrufe in Pipedrive sehen möchte, können Sie die gewünschten Gruppen im Tab Gruppen aktivieren.
Wenn Sie auch Gruppenanrufe in Pipedrive sehen möchte, können Sie die gewünschten Gruppen im Tab Gruppen aktivieren.
Schritt 4:
Browsererweiterung installieren
Hier finden Sie die richtige Browsererweiterung für Ihren Browser:
Sie wissen, dass Pipedrive Chrome und Firefox empfiehlt? Siehe hier. Kann ich nur unterschreiben und nicht oft genug wiederholen 😉
Jetzt noch ein letztes Mal mit sipgate anmelden und die Berechtigungen erteilen (also auf „Allow“ klicken). Und noch einmal den API-Key eingeben.
Schritt 5:
Caller Einstellung in Pipedrive
Jetzt gehen Sie noch in Pipedrive und stellen bei Bedarf die „Standard-App zum Anrufen“ auf „Standard „Callto“-Handler„:
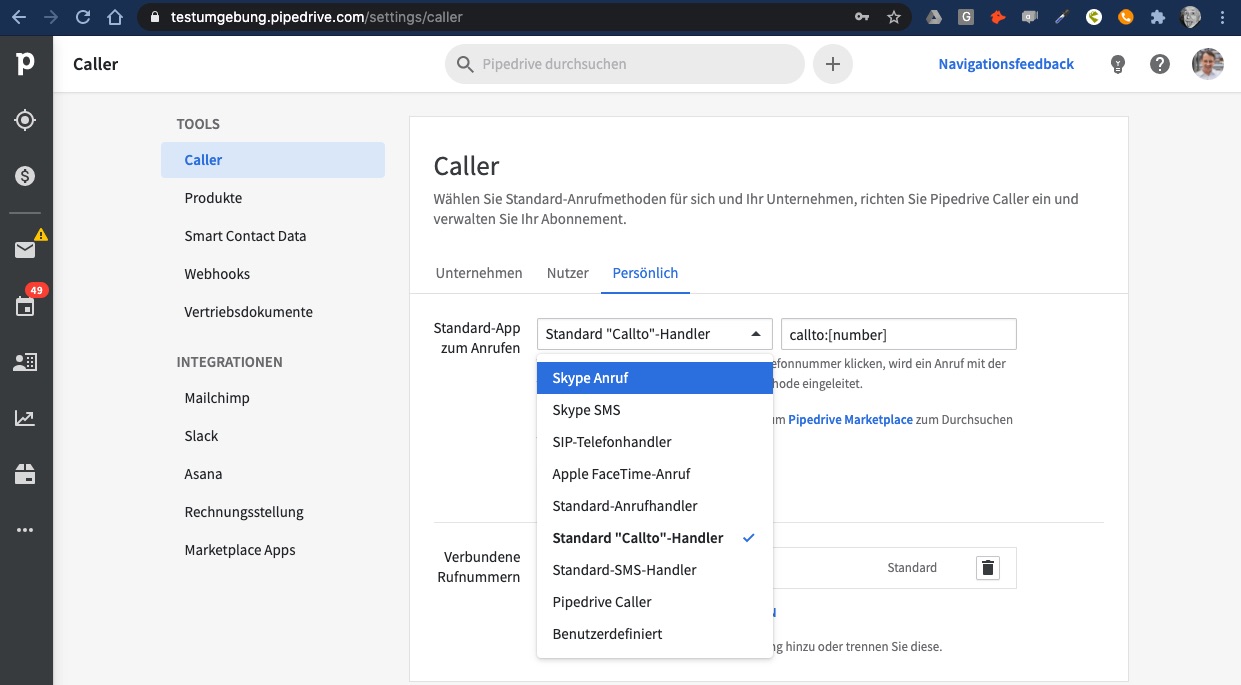
Schritt 6:
Einstellungen in HejCTI
Dazu müssen wir auf https://cti.hej.sx/ und uns mit den sipgate-Zugangsdaten einloggen. Dort auf die Einstellungen und dann sollte es so aussehen:
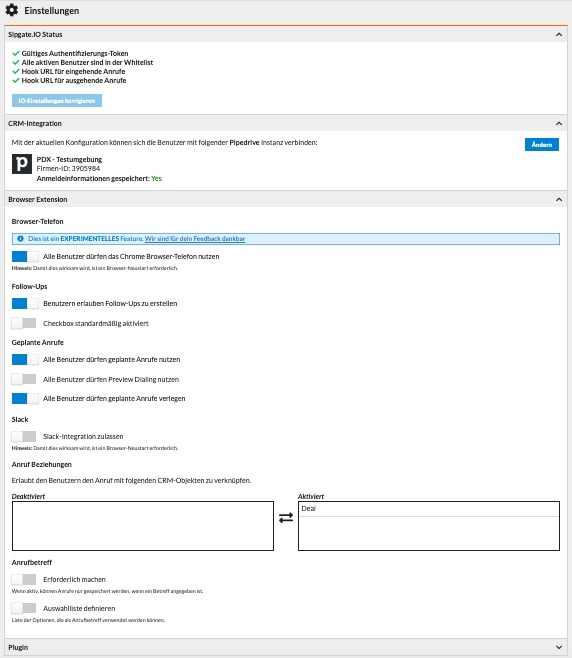
Sie sehen: Da gibt es noch ein paar Optionen zum Auswählen. Da können Sie für sich entscheiden, wie Sie arbeiten wollen. Wichtig ist auf jeden Fall, dass bei „Anruf Beziehungen“ der „Deal“ aktiviert ist, damit die Anrufe auch automatisch zum Deal getrackt werden.
Schritt 7:
Einstellungen in der Browser Extension
Zum Schluss müssen wir noch in die Einstellungen von der Browser Extension. Dazu klicken wir rechts oben auf das orange Telefon und dann unten auf Settings. Dort kann ich die Sprache auf Deutsch stellen, aber noch viel wichtiger: Das Telefon auf „VoIP-Telefon von Bernd Auer“. Also… ich hätte vermutet, dass da Ihr Name steht. Sie wissen schon… Bitte lesen Sie sich die Einstellungen einmal durch. Man muss da zum Beispiel auch noch das Mikrofon aktivieren. Danach sollte es so aussehen:
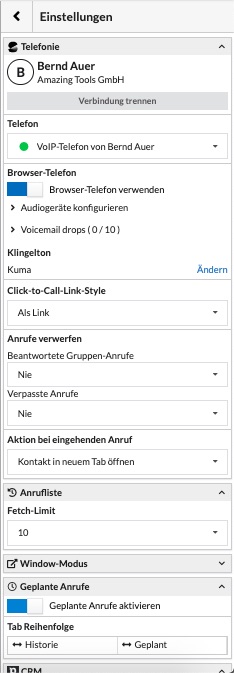
Das war’s schon! 🙂
Wie Sie nun telefonieren können und wie das in Pipedrive aussieht, sehen Sie hier.
Und hier ist noch einmal der schöne Banner. Wenn Sie draufklicken, können Sie sipgate teams kostenlos testen.
PD Experts ist übrigens geprüfter und zertifizierter sipgate Partner. Also wenn Sie Hilfe brauchen: Ein Wort (und ihre Kontaktdaten) reichen hier: