Onboarding neuer Mitarbeiter in Pipedrive
Das Onboarding neuer Mitarbeiter. Wer kennt es nicht? Der erste Eindruckt den man weitervermittelt. Und in vielen Fällen bringt dieser Prozess der Einführung einen in Verlegenheit. Denn sind wir mal ehrlich – man schult in der Regel nicht jeden Tag neue Mitarbeiter ein. Wer erinnert sich da schon an alle Details, Vorgänge und die kleinen fiesen Einstellungen mit großer Wirkung?
Widmen wir uns also dem Thema Onboarding bei neuen Mitarbeitern, damit Sie in Zukunft glänzen können, statt in Verlegenheit zu geraten.
Onboarding neuer Mitarbeiter – die Checkliste
Persönliche Einstellungen
Profilbild hochladen
Wenn Sie rechts oben auf Ihren Namen klicken, öffnet sich ein Dropdown-Menü. Unter Persönliche Einstellungen werden Sie direkt zu Ihrem Account geführt, wo Sie Ihr Profilbild auswählen/hochladen können.
Warum empfehlen wir Ihnen dringend das Hochladen eines Profilbildes? Ganz einfach, weil auf diese Weise sofort erkenntlich ist, wem welcher Deal gehört. Das erleichtert das Arbeiten in Pipedrive immens.
Tipp: Sollten Sie innerhalb Ihres Unternehmens auf Bilder verzichten wollen, dann können Sie auch einfach ein einfarbiges Bild hochladen. So hat jeder Mitarbeiter seine eigene Farbe und der visuelle Vorteil ist gegeben.
Interface
Das Interface finden Sie unterhalb des Bereiches, wo Sie Ihr Profilbild bereits hochgeladen haben. Ein Häkchen ist hier von großer Bedeutung: Detailansicht nach Erstellung eines neuen Elements öffnen. Und dann nur den Lead/Deal aktivieren.
Wofür ist das gut? Wenn Sie einen neuen Deal anlegen, öffnet sich besagter Deal sofort. Ohne diese Einstellung müssten Sie den Deal erst einmal wiederfinden.
Die Felder darunter sind optional und nach persönlichem Geschmack. Und vergessen Sie nicht zu speichern.
Sidebar verwalten
Was ist die Sidebar? Als Sidebar wird in Pipedrive der Info-Bereich auf der linken Seite eines Deals bezeichnet. Die Kategorien sind von Pipedrive vorgegeben, die einzelnen Felder von Ihrem Pipedrive-Admin, aber Sie können die Anordnung der Panels nach Ihren Bedürfnissen anpassen. Dazu öffnen Sie einfach einem beliebigen Deal und gehen auf die drei, kleinen Punkte, in der rechten, oberen Ecke. Anschließend wählen Sie Sidebar verwalten aus.
Per Drag and Drop (anklicken und ziehen), können Sie jetzt die Anordnung der Bereiche nach Ihren Vorlieben verändern. Auch das Ein- und Ausblenden ist mit einem Klick auf das blaue Häkchen möglich.
Als Standartreihenfolge empfehlen wir für den Anfang: Details, Kontakt, Teilnehmer, Organisation.
Auch hier das Speichern bitte nicht vergessen.
E-Mail-Synchronisation
Diesen Bereich finden Sie wieder in Ihren persönlichen Einstellungen, wo Sie im ersten Schritt auch das Profilbild hochgeladen haben. Im Reiter auf der linken Seite, unter Persönlich, finden Sie den Bereich E-Mail-Sync. Dort müssen Sie hin, um Ihre Firmen-E-Mail-Adresse zu verbinden.
Eine sehr detailreiche Anleitung zur E-Mail Synchronisation gibt es bereits auf der Pipedrive-Webseite, weshalb wir Sie direkt dahin verweisen möchten.
Bei spezifischen Fragen zu den Einstellungen, können Sie sich gerne an PD Experts wenden. Genauso, wenn die Verbindung einmal zicken sollte. Wir haben gehört, dass das schon einmal passiert sein soll 😉
Signatur
Diese können Sie überall anlegen, wo man in Pipedrive eine E-Mail schreiben kann. Vorzugsweise gleich in Ihrem Pipedrive-Postfach. Dort auf das grüne Icon mit dem Stift klicken und dann unterhalb des Textfeldes das Symbol mit den geschwungenen Linien auswählen. Hier können Sie jetzt nach Ihren Wünschen die eigene Signatur erstellen.
Ebenfalls ist es möglich unter Zeit vorschlagen die Buch dir einen Termin Option gleich in der Signatur mit einzufügen. Wie das geht, erfahren Sie im nächsten Abschnitt.
Tipp: Wenn sie eine Vorlage für die ganze Firma erstelle wollen, dann Entwerfen Sie am besten eine schöne Vorlage mit Google-Docs. Das arbeitet von der Formatierung her wie Pipedrive, weshalb jeder Kollege sich die Vorlage aus dem Dokument einfach in sein Signaturfeld kopieren kann.
Meeting Planer einrichten
Der Meetinp Planer ist eine sehr nützliche Funktion, um einen passenden Termin zu finden. Bevor Sie mit Ihrem Kunden beginnen mögliche Zeitfenster auszuloten, wo immer der eine oder der andere verhindert ist, machen Sie es sich einfach. Geben Sie Ihren Kunden oder Geschäftspartnern Ihren persönlichen Buchungslink weiter und Ihr Gegenüber kann ganz entspannt einen passenden Termin für sich aussuchen. Sie haben dabei immer die volle Kontrolle, über Ihre freien Zeiten im Kalender.
Die Möglichkeit, einen Planungslink für Ihren Kalender zu erstellen, finden Sie in der Navigationsleiste auf der linken Seite. Unter den drei, kleinen Punkten einfach das Feld Zeit vorschlagen auswählen.
Eine sehr detailreiche Anleitung zur Einrichtung des Meeting Planers gibt es bereits auf der Pipedrive-Webseite, weshalb wir Sie direkt dahin verweisen möchten.
Kalender-Synchronisation
Die Kalendersynchronisation finden Sie wieder in Ihre persönlichen Einstellungen, rechts oben, wo Sie bereits Ihr Profilbild und die E-Mail Sync eingerichtet haben.
Auch in diesem Fall hat Pipedrive bereits Vorarbeit geleistet und eine sehr detailreiche Anleitung zur Kalender-Synchronisierung erstellt.
Bei spezifischen Fragen zu den Einstellungen, können Sie sich gerne an PD Experts wenden.
Kontakt-Synchronisation
Wir raten dringend von einer Kontakt-Synchronisation ab!
Warum und weshalb wir Ihnen von dieser heiklen Aktion abraten, können Sie in unserem Artikel nachlesen. Und wenn Sie trotzdem eine Synchronisierung brauchen, melden Sie sich gerne! Es gibt gute Varianten, die Kontakte zu synchen. Aber – wie gesagt – NICHT über die Kontaktsynch.
Optionale Onboarding Möglichkeiten
Dashboards/Reports erstellen
Über welche KPIs Sie sich oder Ihren Vertrieb steuern wollen, ist eine sehr persönliche Sache. Sie können zwar Ihr Dashboard mit den Kollegen teilen, aber was für Sie wichtig ist, sollten Sie sich selbst einstellen.
Das Dashboard finden Sie in der Navigationsleiste auf der linken Seite. Es trägt den aufschlussreichen Namen Einblicke.
Wenn Sie sich im allgemeinen über Dashboards informieren möchten, dann können Sie das wieder direkt bei Pipedrive.
Möchten Sie Ihr Dashboard auch gerne intern teilen, finden Sie in unserem Artikel eine kurze Anleitung mit Video.
Die Menüleiste anpassen
Mit den immer mehr werdenden Zusatzfunktionen in Pipedrive, kann die Menüleiste schnell etwas überfordernd sein, besonders für neue Nutzer. Damit man wieder für mehr Klarheit sorgen kann und vermeidet, dass man das Menü vor lauter Optionen nicht mehr sieht, kann man die Menüleiste anpassen. So kann ich entscheiden, was alles in meiner Leiste sichtbar sein soll und was stattdessen lieber unter meinem „Mehr“-Menü landet bzw. gar nicht sichtbar sein soll:
P.S.: Falls Sie kein Freund von Tastenkürzeln sind, dann können Sie diese hier auch ausschalten 😉
Workflows einrichten
Man kann zwar Workflows erstellen, die für die Kollegen auch funktionieren, aber etwas können nur Sie in Ihrem Account erstellen: Den automatisierten Versand von Nachrichten.
Der Grund dafür ist recht einfach. Wenn man für andere Leute über einen Workflow Mails verschicken könnte, kämen manche Menschen sicher auf komische Ideen. Deswegen geht das einfach nicht. Workflows wie diesen hier muss jeder bei sich selbst erstellen, wenn die eigene Mailadresse verwendet werden soll:
Sie haben noch weitere Fragen zum Onboarding von Mitarbeitern oder zu Pipedrive generell? Dann melden Sie sich gerne bei uns – ein Wort genügt.
Oder sehen Sie gleich auf unserem YouTube-Kanal vorbei, wo wir viele nützliche Tipps und Möglichkeiten rund um Pipedrive vorstellen.
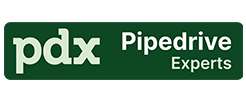
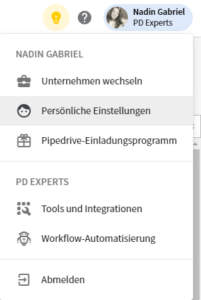
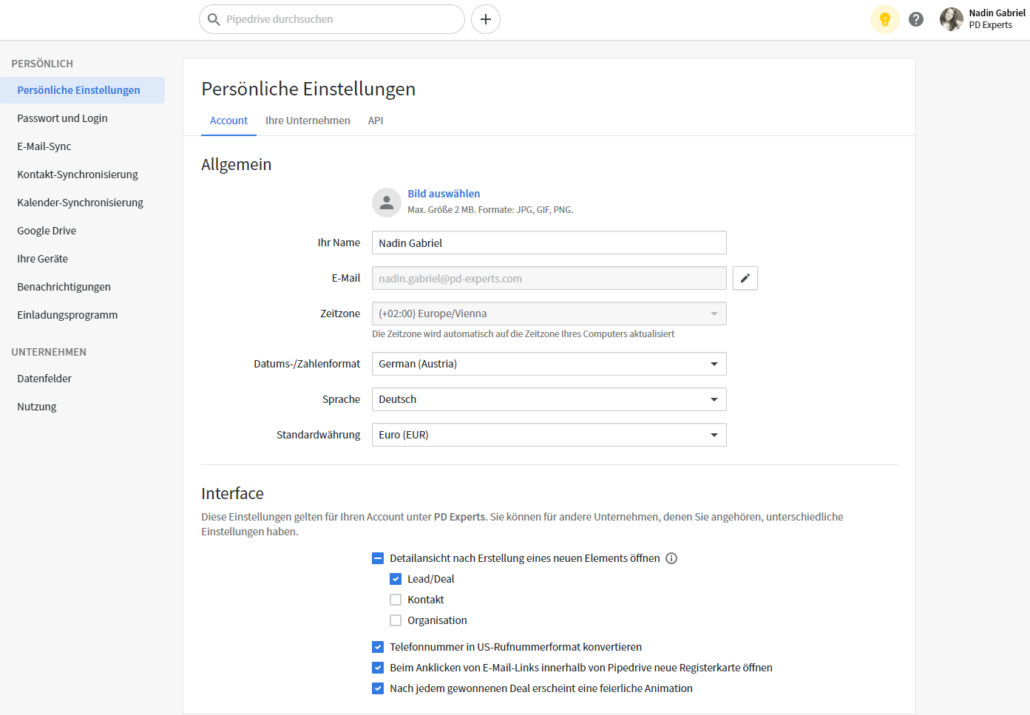
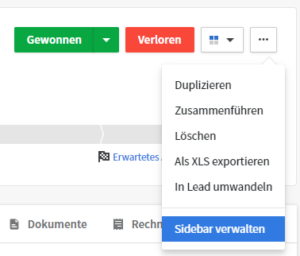
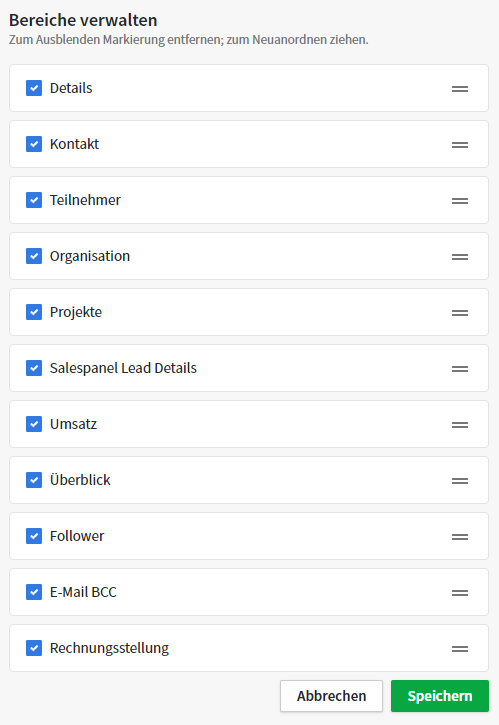
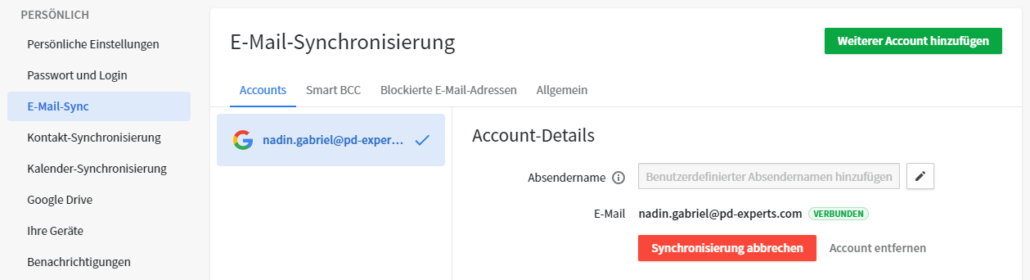
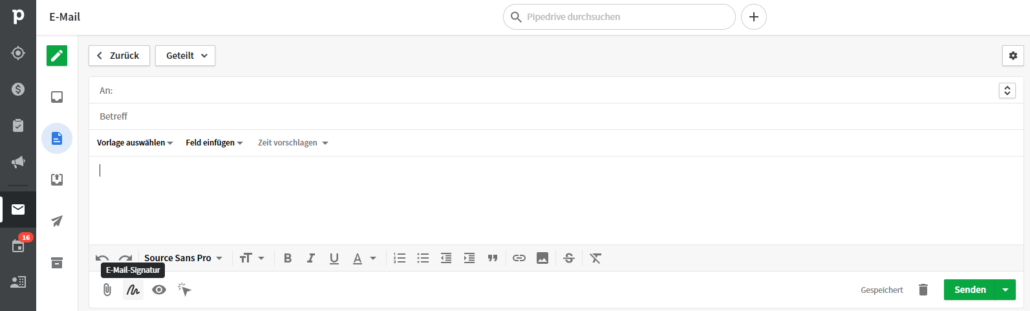
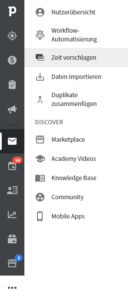
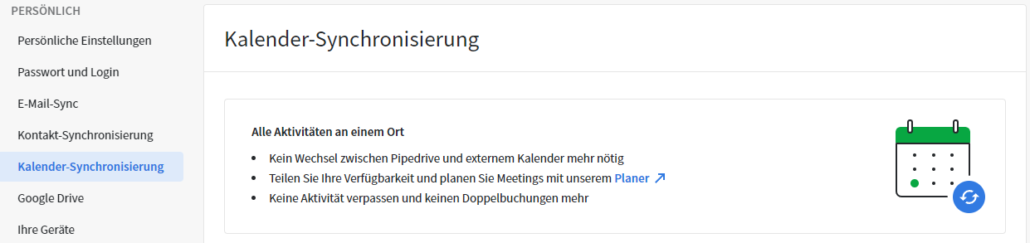
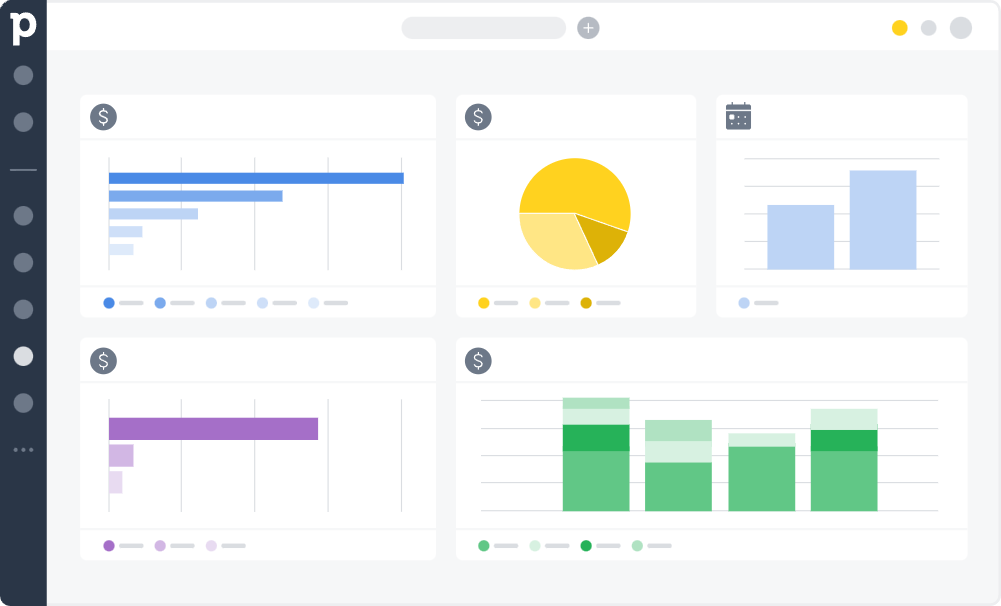
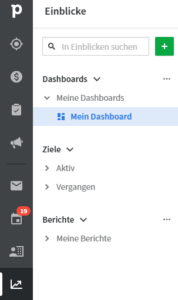
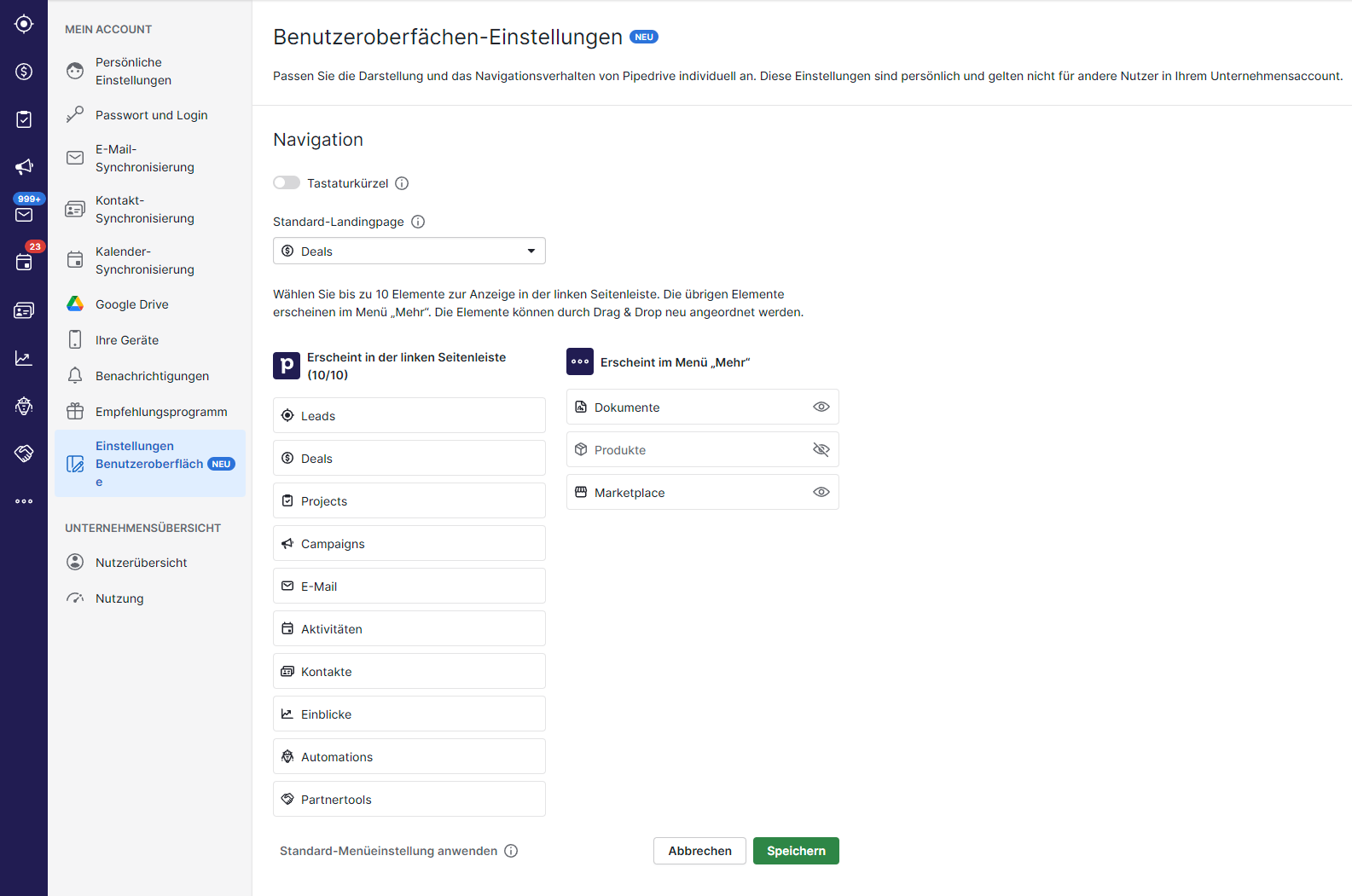
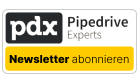
 3 Quick Wins zur Neukundengewinnung PD Experts
3 Quick Wins zur Neukundengewinnung PD Experts PD Experts hat einen Webshop
PD Experts hat einen Webshop